
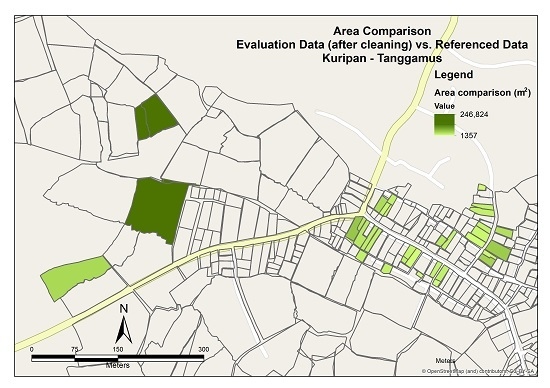
- #Mac office 2013 will not use a6 layout how to#
- #Mac office 2013 will not use a6 layout install#
- #Mac office 2013 will not use a6 layout code#
6 of 9ħ Add the fields to the label as required by clicking add field to Layout. The label screen will now appear and to the right you will see the Field Names.

If this box appears select Sheet1$ then click OK. 5 of 9Ħ Select where your database is saved and then click open. Alternatively you can browse for your database by clicking the Browse Tab In this instance we will select the Excel Option. You now have the Option to select either an Access, Excel or Word Database by clicking on the corresponding tab.

Next we will select the third option: merge data from an existing data file Then click Next. Please click on Finish 4 of 9ĥ You will now get a page of labels all different. Once again you will have the option to either print preview your labels or to click on finish to take the labels into a Word document ready to be printed. Once you have typed onto all the labels click on Next. Type in the Information onto the first label then on the Page Layout of the labels click the next label. 3 of 9Ĥ Next we will select the second option: type many different entries on a sheet Click Next. Please click on Finish You will now get a page of labels all the same. Firstly we will select the first option: create a sheet of identical labels and then click Next The label is ready for you to enter your details onto 2 of 9ģ Type in the information or address onto the label and when finished click on Next You now have the option to either print preview your labels or to click on finish to take the labels into a Word document ready to be printed. You will now have the choice of 4 options.
#Mac office 2013 will not use a6 layout code#
Type the product code into the search box and then click Search. The Wizard will now open click on the Next Button 1 of 9Ģ The Next screen allows you to select the label that you wish to use. Click on the Avery Icon that has now appeared.
#Mac office 2013 will not use a6 layout how to#
If you are making multiple copies, it’s always wise to check the quality of the toner or ink after a few batches.1 Avery Wizard: Using the wizard with Microsoft Word This is a simple step-by-step guide showing how to use the Avery wizard in word Open up a blank document in Microsoft Word and click the Avery Tab at the top of the screen. If you are printing a folding card, use the sample to see if the fold is at the right place and doesn’t cut across a graphic or the text.īring out the good quality stock paper and print your first greeting card. Pay careful attention to the margins as differences there can affect the final layout. Look for typos in the text and check if every element is lined up correctly. Proof it on screen first and then print it out on cheap paper. Your card is ready with its combination of pictures, colors, and text.
#Mac office 2013 will not use a6 layout install#
While you can install creative fonts in Microsoft Word, not all of them will print well. Also, choose a typeface that reflects the mood of the event and format it with the color that best matches the background or the graphics. Tip: Stick to one or two typefaces to make it less distracting. In this tutorial, we have given the text a “Glow” to boost the celebratory feel of the card. The aesthetic combination will also depend on the picture that works as the background for the text. Play around with fills, gradients, and transparency to decorate your text. Select Format Shape to display a sidebar with all the Shape and Text Options. Then select the Text Box and right click to open the context menu. For instance, you can begin with a nice font, set the right font size, and give it the right font color. Text options inside a Text Box in Microsoft Word come with advanced formatting. In the Layout settings, fix the position of the line shape by setting the Horizontal and Vertical alignments. To keep it exactly in the middle, select the Layout Options icon that is suspended above the selected line. Press the Shift key and draw a vertical line across the middle of the page.Īny new content on the page can nudge this separator. For our tutorial, we will use the line shape and place it in the center of the page. Divide Your Page for the Foldįor greeting cards that fold down the middle, you can divide the page in half.

Use the settings to enable the Snap-to feature, display alignment guides, and change the distance between gridlines.Īs this Microsoft Word support article says, the Snap To feature only works in Print view. For a selected shape, the tab will read Shape Format. Go to the Format tab on the right of the ribbon.


 0 kommentar(er)
0 kommentar(er)
